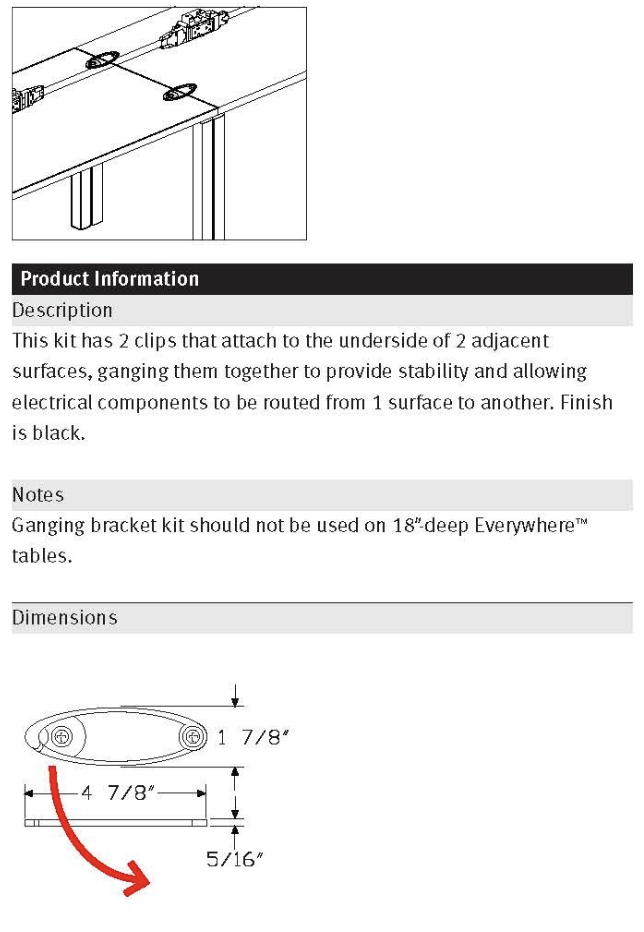Contact Us

Health Sciences Library
(614) 292-4861
hslinfo@osumc.edu
The HSL is excited to re-open Room 550, located on the 5th floor of Prior Hall, with updated furniture and state-of-the-art technology for in-person presentations. Health sciences learners and faculty can reserve the room in advance or drop in for open study times when the room is not booked. Reserve the room through Events & Video Production.
This room is self-service. Please contact your meeting organizer or department for any questions that fall out of scope for EVP, such as: parking options, catering access, location of the room, etc.If a building component in the room is not functioning properly (lights out, outlet not working, uncomfortable temperature, etc) you may alert the front desk of the library so Facilities can be contacted.
For help with technology and room capabilities: Call Events & Video Production at (614) 688-9000
Please read the policies below if you reserve Room 550 and intend to use the equipment or re-arrange furniture for an event.
Please Note: This room has three large television screens, not a projector. For the best viewing experience, avoid using small fonts on presentation slides.
Press the Crestron touch panel to activate it, and then select your display source.
To adjust mic volume, press the plus or minus under “Speech Volume” on the Crestron touch panel. To adjust PC or guess device volume, press the plus or minus under “Source Volume” on the Crestron touch panel. TIP: If you are not hearing audio, make sure the volume is up on the PC or guest device, as well as the Crestron panel. To adjust, press “1" on the Crestron touch panel. Choose which camera to control under "Camera Selection": − "Front Camera" lectern. − "Rear Camera" Displays the lectern/presenter. The camera is located near the rear door on the wall TIP: The actively selected camera will show black text. After selecting Front or Rear Camera, the "Pan/Tilt/Zoom Control" will adjust the camera view.
Press the power symbol on the bottom left edge of the Crestron touch panel, then “Shut Down System Now”.
If you need to move furniture in Room 550 during the room reservation process, please utilize the layouts below to put the table and chairs back when you are done using the room. Moving the tables requires unlocking ganging brackets. See the instructions on the next page to learn how.
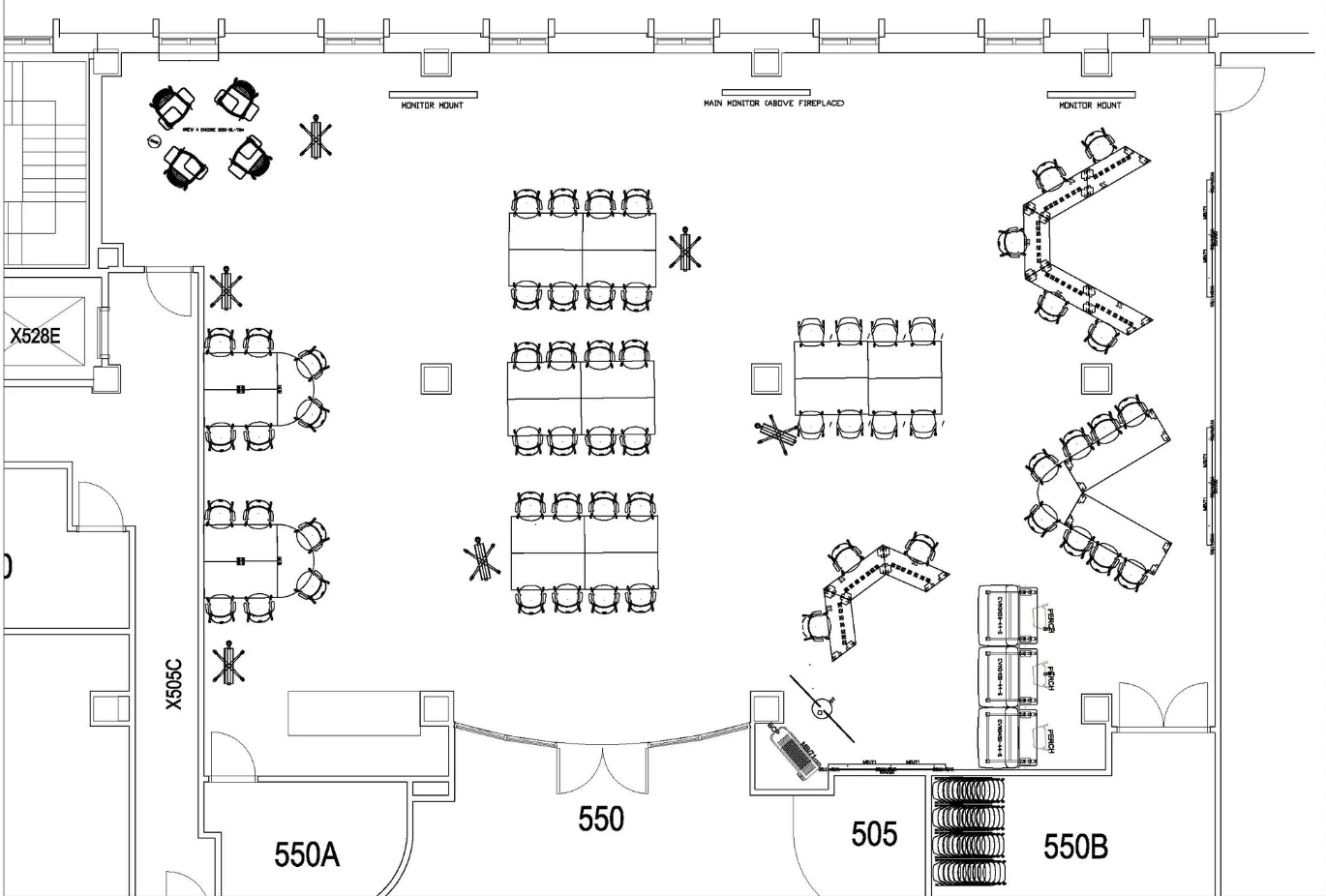
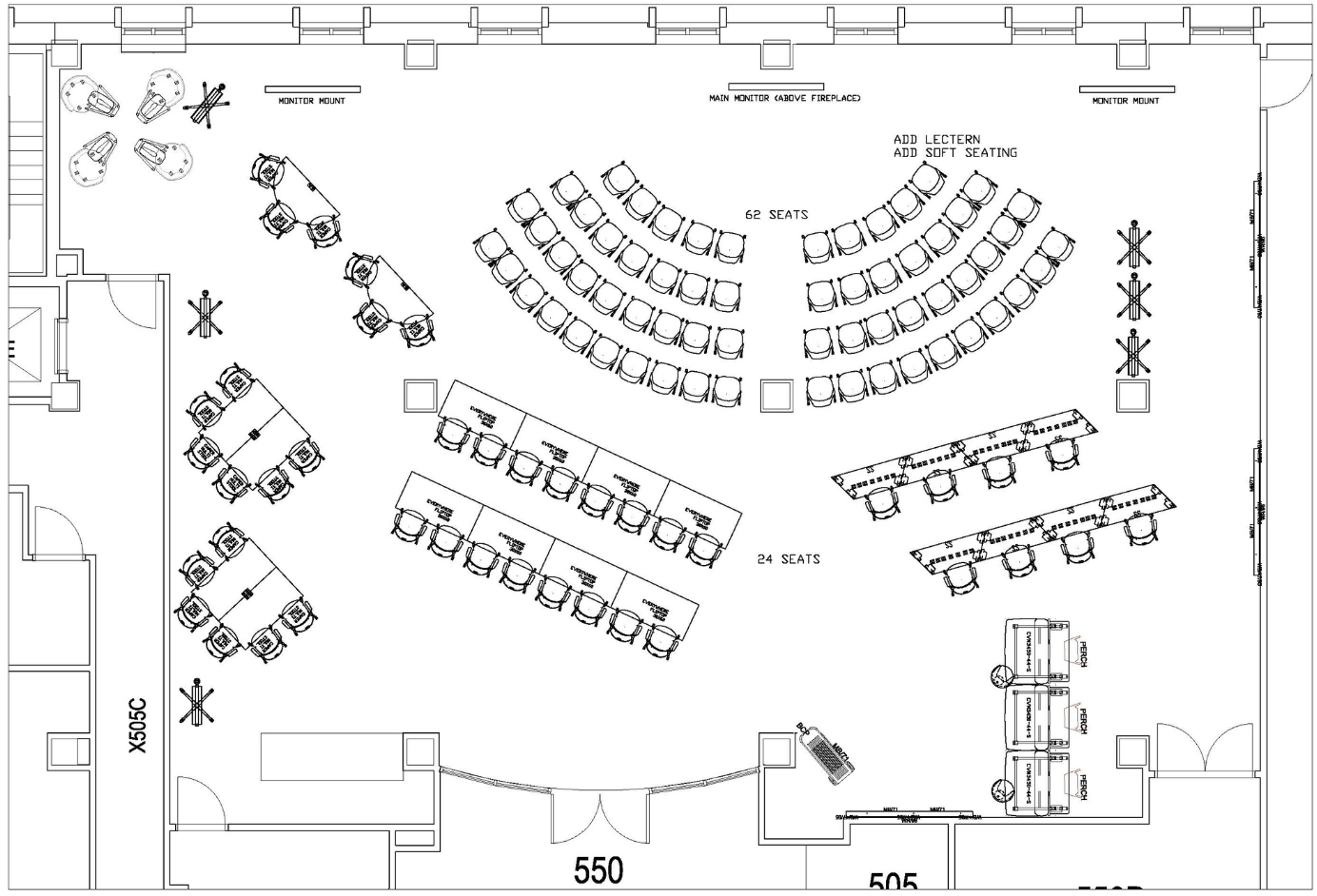
Most tables in this room require unfastening ganging brackets under the tables in order to move them. Do not move tables without unfastening these brackets. If you are not comfortable moving the furniture, please leave it in place. Individuals will still be able to hear clearly from high-quality speakers throughout the room.
If you move tables for your event, please return the furniture to its original setup using the layouts provided on the previous page.
NOTE: GANGING CLIP OPENS OUT, NOT DOWN